June 2025
Termine anlegen
Legen Sie Termine an, um den Überblick über anstehende Besprechungen, Aufträge und Abwesenheiten zu behalten.
Der TAIFUN Terminplaner steht als Modul im TAIFUN-Hauptprogramm zur Verfügung. Termine können Objekten, wie Adressen und Aufträgen, zugeordnet werden. In diesem TAIFUN-Tipp erfahren Sie, wie Sie Termine anlegen und Objekte verknüpfen.
Einstellungen zu Terminen festlegen
Bevor Sie Termine anlegen, richten Sie den Terminplaner wie folgt ein:
- Wählen Sie .
- Im Fenster Konstanten im Bereich Arbeitstage markieren Sie alle Wochentage, an denen Sie arbeiten (z. B. Montag bis Samstag) mit Ja.
- Schließen Sie das Fenster mit der Schaltfläche
Speichern.
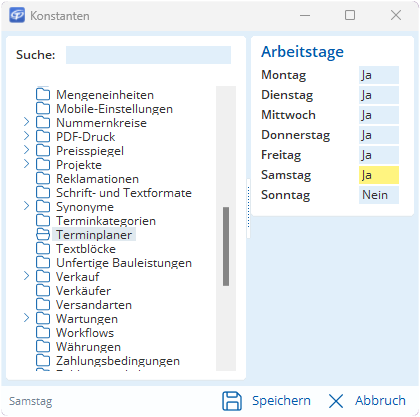
Die Wochentage Montag bis Samstag werden im Terminplaner als Arbeitstage angezeigt.
Terminkategorien
Unter im Bereich Terminkategorien ‑ Übersicht finden Sie vorinstallierte Terminkategorien, die Mitarbeiter im Terminkalender nutzen können. In jeder Terminkategorie sind Voreinstellungen für den Termin hinterlegt. Sie können Terminkategorien neu anlegen und vorhandene sowohl anpassen als auch löschen. Mit den Vorlagen für eine Terminkategorie können Sie den Anzeigetext für Termine dieser Kategorie bestimmen.
Eine neue Terminkategorie, z. B. Homeoffice, legen Sie wie folgt an:
- Wählen Sie im Fenster Konstanten
Terminkategorien in den Bereich Terminkategorien ‑ Übersicht und
auf die Schaltfläche
Neu.
- Füllen Sie im Fenster Kategorien anlegen die entsprechenden Felder aus.
- Tragen Sie in das Feld Bezeichnung Homeoffice ein.
- Stellen Sie im Bereich Vorgaben das Feld Bestätigt auf
Ja.
Der Termin wird beim Anlegen standardmäßig bestätigt.
- Wählen Sie im Bereich Termin und Überschrift (Adresse) die speziellen Farben für die Anzeige von Terminen dieser Terminkategorie im Terminkalender.
- Im Bereich Vorlagen können Sie einen Textblock zuweisen, der in den Anzeigetext eingetragen wird, wenn dem Termin mit dieser Terminkategorie ein Objekt vom passenden Typ zugeordnet wird. Zum Anlegen eines Textblocks, siehe Exkurs: Textblock für Terminkategorie anlegen.
- Weisen Sie im Feld Freier Text den Textblock z. B. TP-FREI-HO
zu.
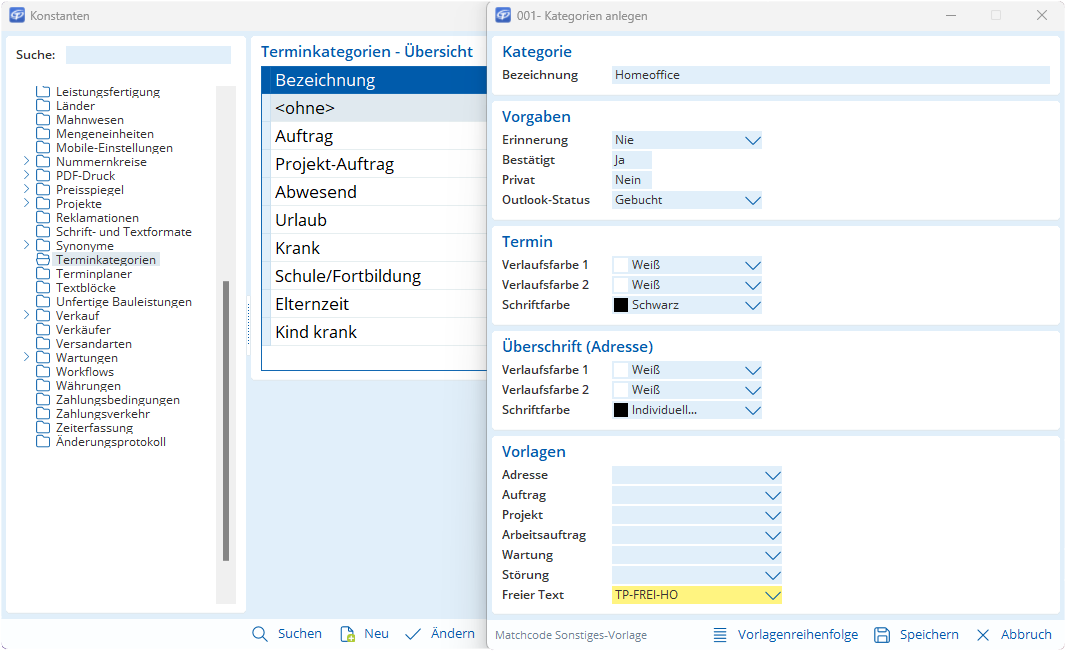
Eigene Terminkategorie Speichern Sie die Änderungen.
- Schließen Sie das Fenster Konstanten.
Exkurs: Textblock für Terminkategorie anlegen
- Öffnen Sie unter
Neu das Fenster Textblock, um einen neuen Textblock zu erstellen.
- Vergeben Sie den Matchcode ein, z. B. TP-FREI-HO.
- Tragen Sie in das Textfeld einen Text ein, z. B. Arbeit im Homeoffice.
Speichern Sie die Änderungen.
Der Textblock ist angelegt und kann in einer Terminkategorie verwendet werden, siehe Terminkategorien.
Sie haben die Einstellungen für den Terminplaner abgeschlossen und können nun die Ansicht des Terminplaners individuell einrichten. Sie können im Feld für die Mitarbeiter u. a. <Alle Mitarbeiter>, <Mehrere Mitarbeiter>, Mitarbeiter einer <Abteilung> oder einzelne Mitarbeiter einblenden. Zusätzlich ist es möglich eigene Gruppen mit Mitarbeitern zu erstellen.
Terminplaner für ausgewählte Mitarbeiter anzeigen
Zunächst möchten Sie sich für Mitarbeiter aus verschiedenen Abteilungen im Terminplaner anzeigen lassen, wann die betreffenden Mitarbeiter Zeit für einen Termin haben.
- Öffnen Sie über die Menüpunkte das Fenster Terminplaner.
- Klicken Sie im Feld für die Mitarbeiter auf die Option <Mehrere Mitarbeiter>.
- Markieren Sie im Fenster Teilnehmer hinzufügen mit der Leertaste die Mitarbeiter, die Teilnehmer eines Termin sein sollen.
- Bestätigen Sie mit der Schaltfläche
Ok.
Die Kalender der gewählten Mitarbeiter werden im Terminplaner angezeigt.
Gruppe erstellen
Muss ein feststehender Mitarbeiterkreis aus unterschiedlichen Abteilungen regelmäßig an wiederkehrenden Terminen teilnehmen, z. B. bei Projektbesprechungen, können Sie für diesen Mitarbeiterkreis eine Gruppe erstellen. Die Teilnehmer eines Termins müssen dann mehr nicht einzeln ausgewählt werden.
Sie haben die entsprechenden Mitarbeiter im Terminplaner ausgewählt.
Der Menüpunkt Gruppe ist eingeblendet.
- Klicken Sie auf den Menüpunkt .
- Vergeben Sie im Fenster Aktuelle Mitarbeiter-Auswahl speichern einen
Gruppen-Namen, z. B. Projektrunde.
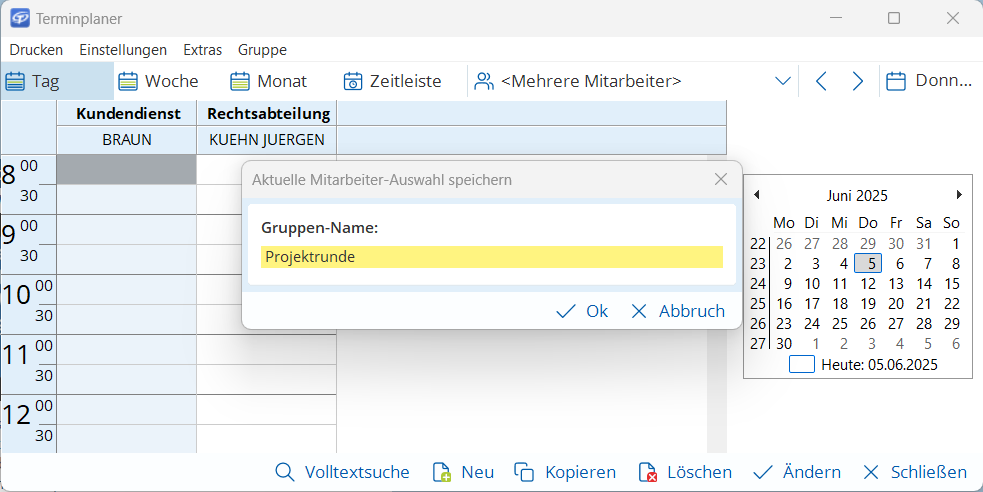
Gruppe speichern - Bestätigen Sie mit der Schaltfläche
Ok.
Die gespeicherte Gruppe ist unter dem Auswahlfeld Mitarbeiter verfügbar.
Wenn die Gruppe ausgewählt ist, kann sie im Menü Gruppe wieder gelöscht werden.
Termin anlegen
Um einen Termin anzulegen, können Sie zur besseren Übersicht zwischen verschiedenen Ansichten des Terminplaners
wechseln. Möglich sind die Ansichten für Tag, Woche,
Monat und Jahr.
- Klicken Sie auf die Schaltfläche
Neu.
Alternativ markieren Sie den Bereich im Terminplaner und wählen über das Kontextmenü (rechte Maustaste) einen Termintext oder fangen an zu schreiben. Im Fenster Termin ist der entsprechende Terminbereich inkl. Uhrzeit eingetragen.
- Ändern Sie im Fenster Termin die Angabe entsprechend ihres gewünschten Termins.
- Im Bereich Termin geben Sie in den Feldern Beginn und Ende den Tag des Termins an, z. B. den 07.05.2025.
- Geben Sie die Uhrzeit in den Feldern Uhrzeit von (z. B. 9:30) sowie Uhrzeit bis (z. B. 10:30) an.
- Sie können den Termin im Bereich Zuordnung zuordnen, z. B. einem
Projekt. Klicken Sie auf die Schaltfläche
Mehr.
Die Kategorie im Bereich Termin wechselt ggf. automatisch, z. B. zu Projekt-Arbeitsauftrag.
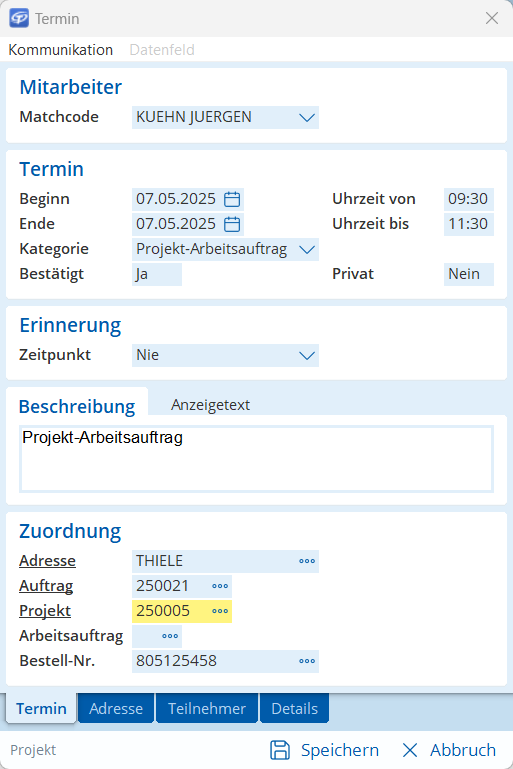
Termin mit zugeordnetem Projekt
Teilnehmer zum Termin hinzufügen
Weitere Teilnehmer zu einem Termin fügen Sie wie folgt hinzu:
- Wechseln Sie zur Registerkarte Teilnehmer.
- Klicken Sie auf die Schaltfläche
Neu.
- Wählen Sie im Fenster Teilnehmer hinzufügen die Auswahlliste <Alle Mitarbeiter>.
- Markieren Sie die Mitarbeiter mit der Leertaste, die Sie zum Termin hinzufügen möchten.
- Bestätigen Sie mit der Schaltfläche
Ok.
Erinnerung einrichten
Alle Teilnehmer eines Termins können automatisch an den Termin erinnert werden. Um eine Erinnerung in Form einer Benachrichtigung einzurichten, gehen Sie wie folgt vor:
- Wechseln Sie zur Registerkarte Termin.
- Im Bereich Erinnerung wählen Sie im Feld Zeitpunkt die Einstellung 10 Minuten vorher aus.
Alle Teilnehmer erhalten eine Benachrichtigung 10 Minuten vor Terminbeginn.
Einzelnen Teilnehmern kann ein anderer Zeitpunkt für die Erinnerung eingerichtet werden.
- Wechseln Sie zu Registerkarte Teilnehmer.
- In der Spalte Zeitpunkt sehen Sie die aktuell eingestellte Erinnerung. Wählen Sie beim entsprechenden Teilnehmer in dieser Spalte Erinnerung den Wert Abweichend.
- Tragen Sie im Fenster Erinnerung in das Feld Zeitpunkt5
Minuten vorher ein.
Für jeden Teilnehmer kann eine abweichende oder keine Erinnerung eingestellt werden.
- Bestätigen Sie mit der Schaltfläche
Ok.
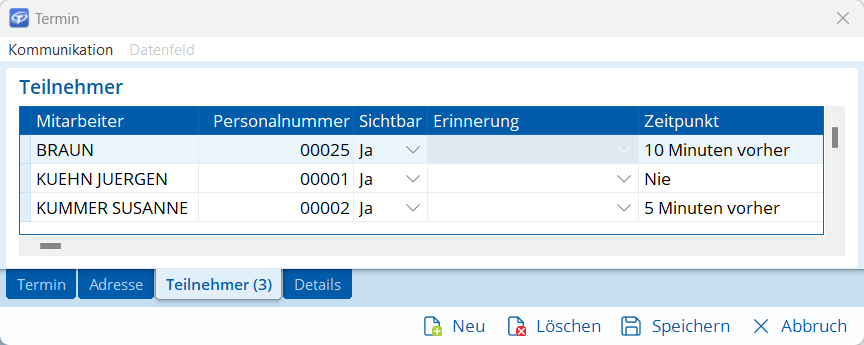
Teilnehmer mit Einstellungen zur Erinnerung Speichern Sie den Termin.
Der Termin wird im Terminplaner angezeigt. Die Teilnehmer werden entsprechend der Einstellungen benachrichtigt.
Terminserie anlegen
Arbeitet ein Mitarbeiter einzelne Tage im Homeoffice (z. B. Montag und Mittwoch) kann dies ebenfalls im Terminplaner eintragen werden. So können Kollegen einsehen, wo sie den Mitarbeiter erreichen können. Die Homeoffice-Tage werden als Terminserie angelegt.
- Wählen Sie im Filter die Abteilung, in der der Mitarbeiter tätig ist, z. B. Abteilung: Rechtsabteilung.
- Öffnen Sie in der Spalte des Mitarbeiters und an dem Tag (z. B. Montag), an dem die Terminserie beginnen soll, das Kontextmenü (rechte Maustaste) und klicken Sie auf Terminserie anlegen.
- Tragen Sie im Fenster Terminserie in die Felder Uhrzeit von und Uhrzeit bis keine Daten ein. Dadurch wird aus dem Termin ein ganztägiger Termin.
- Wählen Sie im Feld Kategorie Homeoffice aus (siehe Exkurs: Textblock für Terminkategorie anlegen).
- Legen Sie im Bereich Serienmuster die Regel fest, nach der sich der Termin wiederholen soll.
- Im Feld Wiederholung wählen Sie Wöchentlich.
Neben der wöchentlichen Wiederholung ist auch eine tägliche, monatliche oder jährliche möglich.
- Tagen Sie ein Jede 1.Woche am.
- Setzen jeweils ein Häkchen an den Tagen der Terminserie, z. B. bei Montag und
Mittwoch.
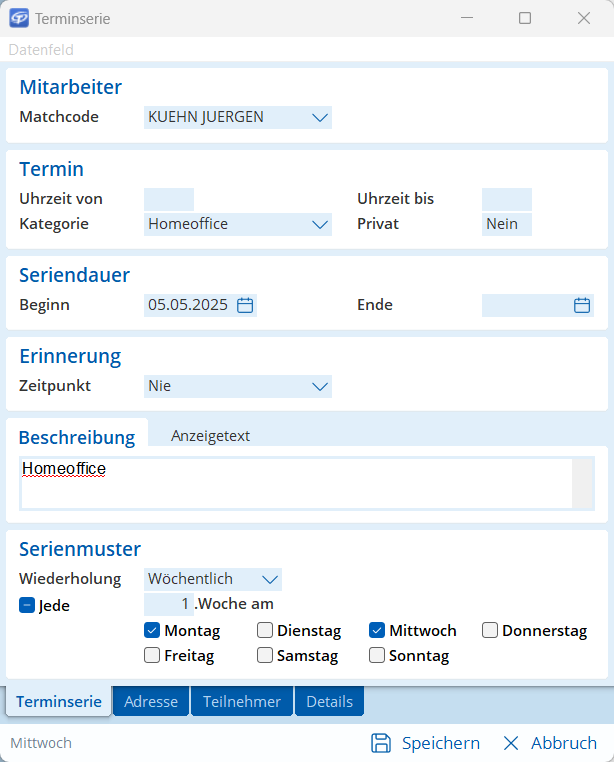
Ganztägiger Termin als Terminserie
- Im Feld Wiederholung wählen Sie Wöchentlich.
Speichern Sie die Terminserie.
Die Terminserie ist angelegt.
Sie können einzelne Termine der Terminserie auch auf andere Wochentage verschieben.
- Wechseln Sie in die Monatsansicht über die Schaltfläche
Monat.
- Ziehen Sie den Termin in der betreffenden Woche mit der gedrückten Maustaste von einem Wochentag auf den anderen, z. B. von Mittwoch auf Dienstag.
Dieser Termin stellt nun eine Abweichung der Terminserie dar. Die restliche Terminserie bleibt davon unberührt.
Den abweichenden Termin können Sie an den unterschiedlichen Farben des Statusbalkens am Termin erkennen.
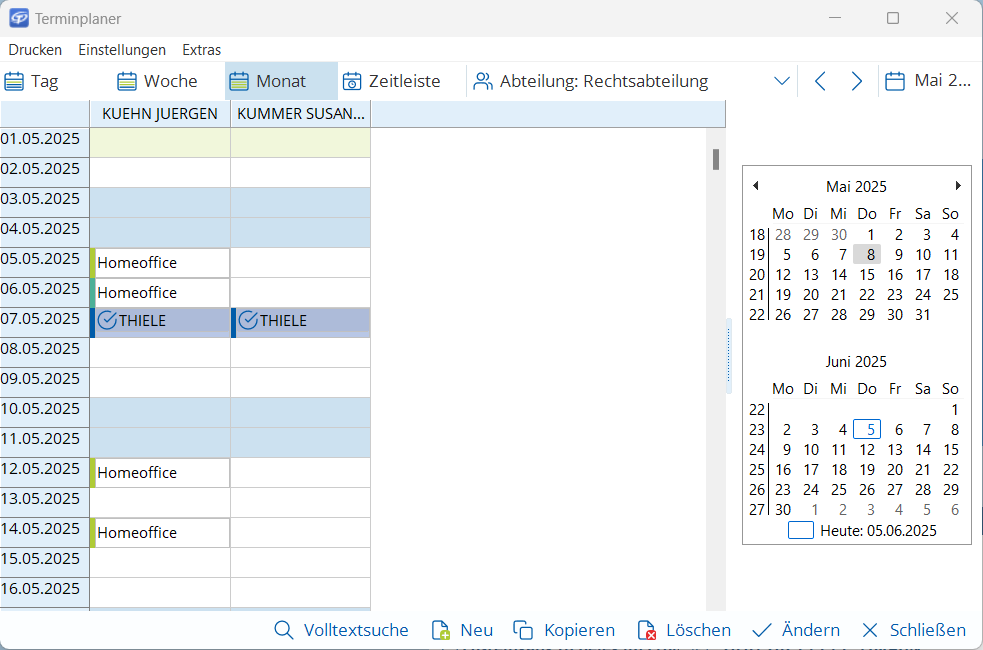
Auftrag aus dem Terminplaner anlegen
Sie können aus dem Terminplaner heraus einen Aufrag anlegen, wenn Sie z. B. einen Kundenanruf erhalten, mit der Bitte, so schnell wie möglich einen undichten Wasserhahn zu überprüfen.
Sie können im Terminplaner einen freien Termin finden und den Auftrag wie folgt anlegen:
- Öffnen Sie über die Spalte des Monteures (Mitarbeiters) und in die entsprechende Zelle des Terminplaners das Kontextmenü (rechte Maustaste).
- Wählen Sie den Menüpunkt Auftrag anlegen.
- Suchen Sie den Kunden aus den Adressen heraus und bestätigen Sie mit der Schaltfläche
Auswählen.
- Tragen Sie in den Auftrag alle wichtigen Auftragsdaten ein.
Speichern Sie den Auftrag.
Der Auftrag und der zugehörige Termin werden angelegt. Der Auftrag wurde automatisch dem Termin zugeordnet.
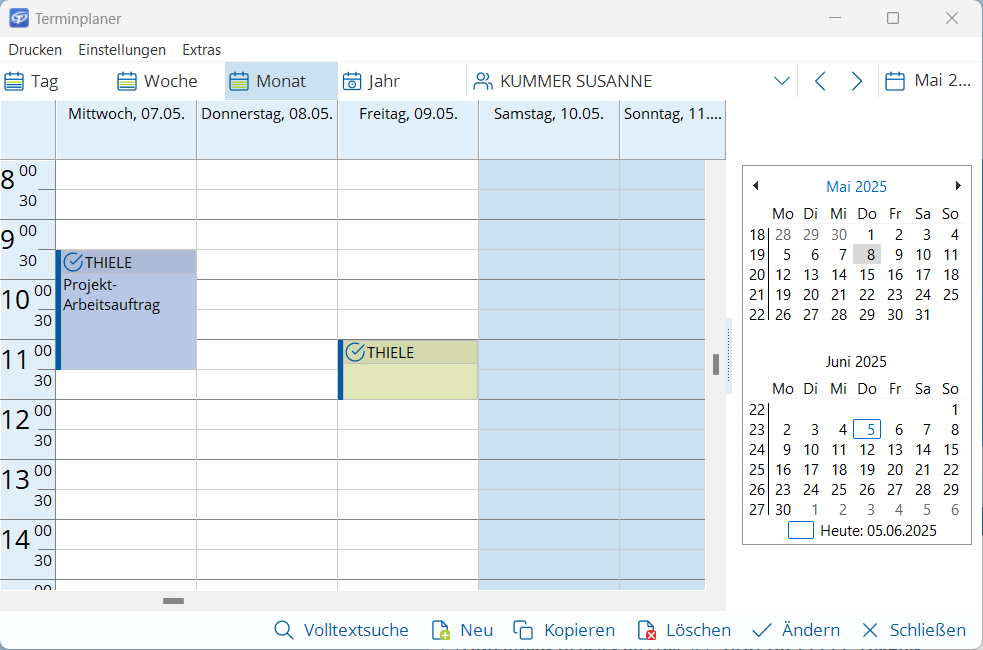
Termin aus einer Adresse anlegen
Sie können aus einer Adresse heraus einen Termin anlegen. Dazu haben Sie eine Adresse zur Bearbeitung geöffnet.
- Klicken Sie in der Adresse auf den Menüpunkt .
- Markieren Sie im Fenster im Terminplaner die gewünschte Zelle.
- Wählen Sie im Kontextmenü (rechte Maustaste) den Menüpunkt Termin anlegen.
- Tragen Sie die Termindaten ein.
- Unter dem Reiter Anzeigetext finden Sie die Anschrift der Adresse und den eingetragenen Beschreibungstext.
Was angezeigt wird, hängt von der gewählten Kategorie und den Einstellungen für diese Kategorie ab.
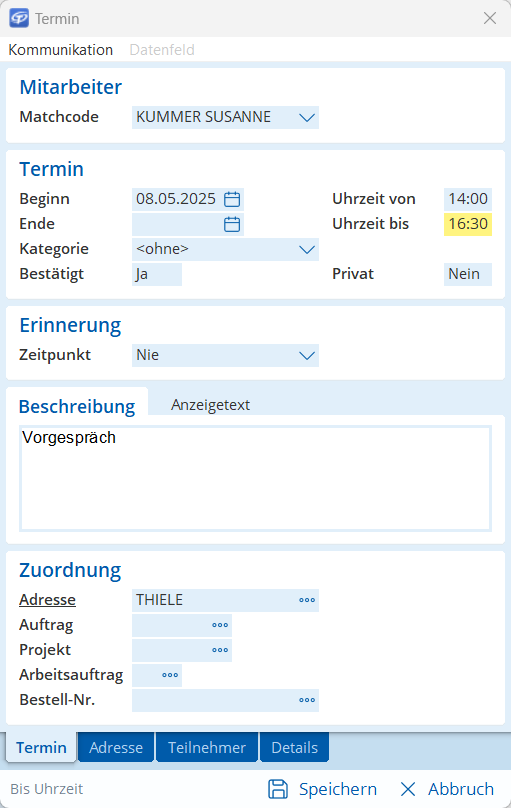
Aus einer Adresse angelegter Termin Im Bereich Zuordnung wurde die Adresse des Kunden automatisch eingetragen.
Speichern Sie den Termin.
Wartungstermin erstellen
Nutzen Sie das Zusatzmodul TAIFUN Wartung, können Sie Wartungsaufträge, z. B. eine routinemäßige Prüfung der Heizungsanlage, terminieren.
- Wählen Sie (Strg+W).
- Legen Sie im Fenster Wartungsplan über die Schaltfläche
Neu eine neue Wartung an.
- Suchen Sie den Vertrag des Kunden und bestätigen Sie mit der Schaltfläche
Auswählen.
- Wählen Sie die gewünschte vertragliche Leistung und bestätigen Sie mit der Schaltfläche
Ok.
Die Wartung wird nun im Wartungsplan angelegt.
- Klicken Sie auf die Schaltfläche
Ändern, um die Wartung zu bearbeiten.
- Ändern Sie den vorhandenen Terminvorschlag nach Ihren Wünschen ab, indem Sie einen Mitarbeiter eintragen, die Felder Uhrzeit von und Uhrzeit bis anpassen, und das Feld Bestätigt auf Ja setzen.
Speichern Sie die Wartung.
Im Terminplaner wurde die Wartung als Termin angelegt. Im Wartungstermin ist der Wartungsauftrag, aus dem der Termin erstellt wurde, zugeordnet.
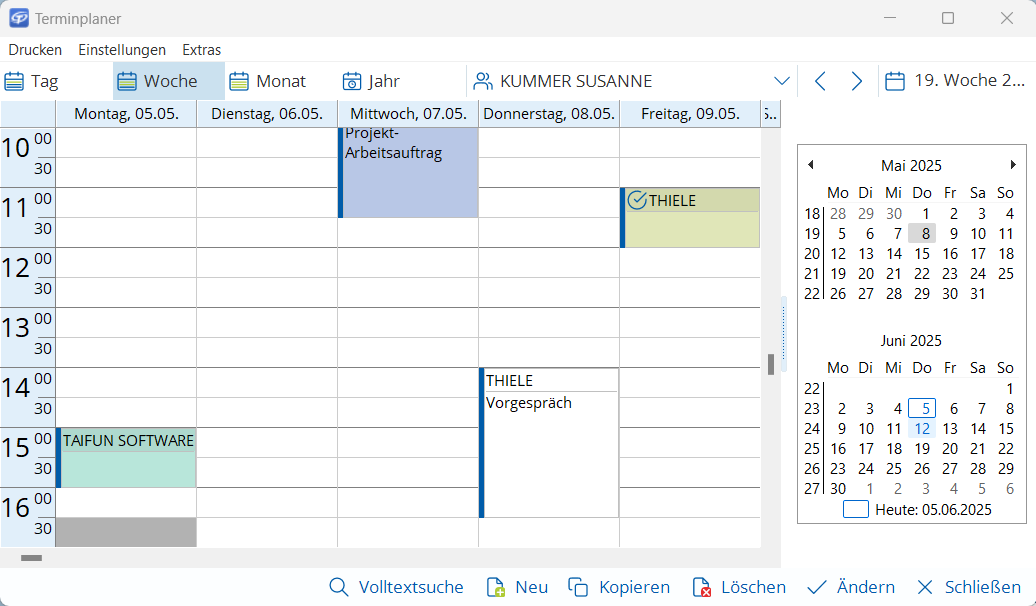
Jetzt sind Sie dran
Der Terminplaner ist ein hilfreiches Werkzeug im Zusammenhang mit einem TAIFUN-Hauptprogramm für Ihr Unternehmen. Probieren Sie den Terminplaner aus und entdecken Sie, welche Möglichkeiten Sie für die Arbeit mit Terminen haben.
Sie möchten diesen Artikel als PDF downloaden?
Dann klicken Sie bitte hier.
Noch Fragen?
Unser Support-Team hilft Ihnen gerne weiter – ob per Telefon, E-Mail, Fernwartung oder vor Ort: Ihre Kontaktmöglichkeiten
