May 2025
Favoriten anlegen und konfigurieren
Mit den Favoriten können Sie die Bedienoberfläche in TAIFUN nach Ihren Bedürfnissen einrichten, um z. B. schnell auf häufig benötigte Menüpunkte oder Objekte zuzugreifen.
Durch die unterschiedlichen Aufgaben eines jeden Mitarbeiters, ist es erforderlich und möglich, TAIFUN individuell einzurichten und anzupassen.
Administratoren legen in Berechtigungsschematas fest, auf welche Menüpunkte oder Datenfelder ein Benutzer zugreifen kann. Der Benutzer selbst, kann die TAIFUN-Bedienoberfläche mit Hilfe von Favoriten so einrichten, dass er beim Öffnen von TAIFUN die für ihn wichtigen Informationen überblicken und zügig mit seiner Arbeit beginnen kann.
Favoriten sind Elemente im Hauptfenster der Bedienoberfläche, über die weitere TAIFUN-Fenster geöffnet werden können.
In diesem TAIFUN-Tipp werden Ihnen einzelne Favoriten vorgestellt und Sie lernen, wie Sie mit Favoriten arbeiten.
Layout der Symbolleiste konfigurieren
Für jeden Benutzer wird eine Standardsymbolleiste angelegt. Sie können die Symbolleiste wie folgt anpassen:
- Öffnen Sie auf der Symbolleiste das Kontextmenü (rechte Maustaste) und wählen Sie
Einstellungen.
- Im Fenster Einstellungen können Sie im Bereich Allgemein Einstellungen
zur Positionierung und zum Aussehen der Symbolleiste treffen.
- Sie können die Ausrichtung nach Unten ändern, sodass die Symbolleiste am unteren Rand des Hauptfensters platziert wird.
- Ändern Sie die Farbe der Favoriten, um das Design an ihren Handwerksbetriebs anzupassen. Wählen Sie
z. B. im Feld Hintergrund-Farbe (von)
Grau, im Feld Hintergrund-Farbe (bis)
Blau sowie im Feld Rahmen-Farbe
Weiß.
Individuelle Farben sind über den Eintrag Individuell… möglich.
- Im Bereich Kopfzeile können Sie das Design der Kopfzeile der gelösten Symbolleiste
festlegen.
- Die Kopfzeile wird angezeigt, wenn Sie im Feld Anzeigen Ja einstellen.
- Legen Sie die Farbe der Kopfzeile über die Felder Farbe (von) und Farbe (zu) fest, z. B. ohne einen Farbverlauf wählen Sie jeweils Weiß.
- Sie können die Schriftart über das Feld Schrift und zusätzlich die Schriftfarbe
über das Icon
ändern.
- Wechseln Sie auf die Registerkarte Anzeige.
- Im Bereich Beschreibungstext können Sie über das Feld Schrift
die Schriftgröße z. B. auf den Wert 8 anpassen.
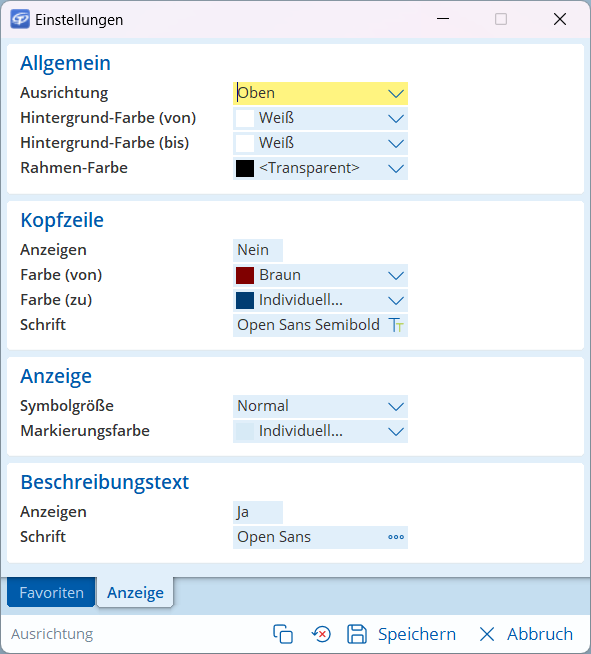
Einstellungen zur Symbolleiste, Registerkarte Anzeige
Inhalt der Symbolleiste konfigurieren
Den Inhalt der Symbolleiste können Sie wie folgt ändern:
- Wechseln Sie zur Registerkarte Favoriten.
Im Bereich Menü finden Sie die Menüstruktur von TAIFUN.
- Wählen Sie einen Menüpunkt aus, den Sie der Symbolleiste hinzufügen möchten, z. B. .
- Klicken Sie auf die Schaltfläche Hinzufügen
oder verschieben Sie den Menüpunkt per Drag-and-drop.
Der Menüpunkt wird im Bereich Symbolleiste am Ende der Liste eingefügt.
- Um den Menüpunkt in der Liste zu verschieben, markieren Sie ihn und klicken Sie auf die Schaltfläche
Nach oben oder
Nach unten, bis er an der richtigen Stelle platziert ist.
- Sie können Menüpunkte aus der Symbolleiste entfernen, indem Sie einen Menüpunkt markieren
und auf die Schaltfläche
Entfernen klicken.
Auch Trennlinien können Sie so verschieben oder entfernen.
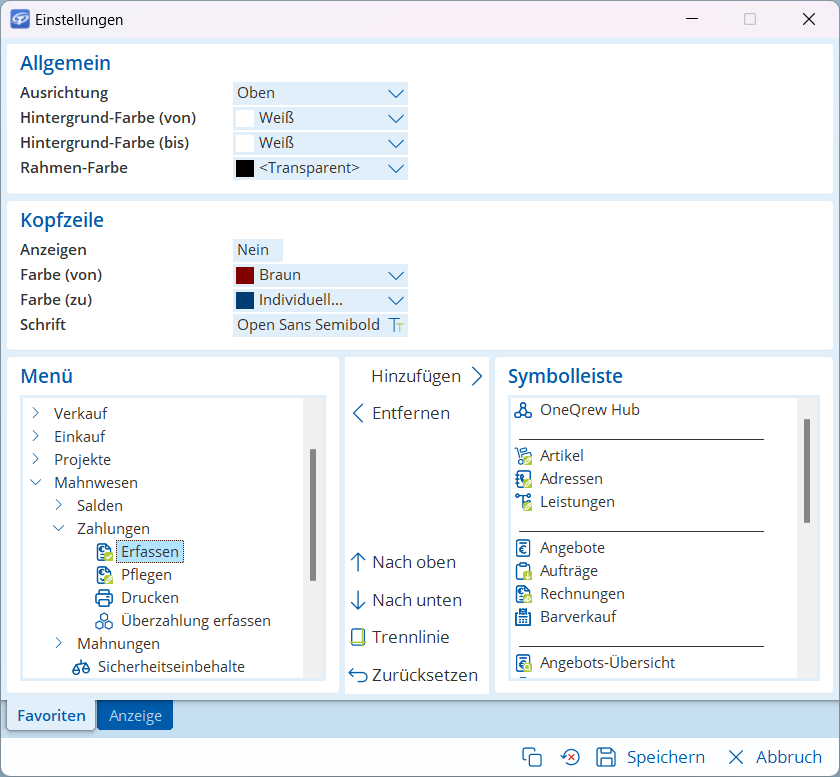
Menüpunkte in der Symbolleiste konfigurieren Speichern Sie die Änderungen.
Favoriten auf Bedienoberfläche hinzufügen
Sie können verschiedene Favoriten auf der Bedienoberfläche platzieren. Standardmäßig sind die Benutzer, der Newsticker, die Notizen und die Posteingänge – Eingänge platziert.
Wenn Sie weitere Favoriten platzieren möchten, gehen Sie wie folgt vor:
- Klicken Sie auf und den entsprechenden Favoriten, z. B. Objekte.
Der Favorit wird im Hauptfenster von TAIFUN platziert. Sie können den Favoriten verschieben oder das Design ändern.
Beachten Sie: Favoriten sind standardmäßig fixiert und können nicht ohne Weiteres verschoben werden. Wenn ein Favorit neu eingefügt wird, wird die Fixierung automatisch aufgehoben und Sie können den Favoriten verschieben oder seine Größe ändern. Eine Fixierung können Sie lösen über oder über die SchaltflächeLösen in der Symbolleiste.
- Um den Favoriten zu verschieben, gehen Sie mit der Maus zur Kopfzeile des Favoriten und verschieben ihn an die gewünschte Stelle.
- Um das Design des Favoriten zu ändern, öffnen Sie in der Kopfzeile das Kontextmenü (rechte Maustaste) und wählen Sie Einstellungen.
- Im Fenster Einstellungen können Sie das Design eines Favoriten über die Schaltfläche
übernehmen.
Speichern Sie die Änderungen.
Newsticker konfigurieren
Mit dem Newsticker können Sie RSS-Feeds abonnieren und erhalten aktuelle Meldungen aus bevorzugten Informationsquellen. Standardmäßig sind Neuigkeiten von TAIFUN aktiviert. Sie können Informationen von Lieferanten oder beliebige andere RSS-Feeds wie folgt abonnieren:
- Öffnen Sie über die Kopfzeile des Newsticker das Kontextmenü (rechte Maustaste) und
wählen Sie
Abonnements verwalten.
- Klicken Sie im Fenster Abonnements verwalten auf die Schaltfläche
Eigenes Abo hinzufügen.
- Im Fenster Internetadresse vergeben Sie für den Newsfeed einen Titel, tragen z. B. den Link zum RSS-Feed ihres Lieferanten ein.
Speichern Sie die Änderungen.
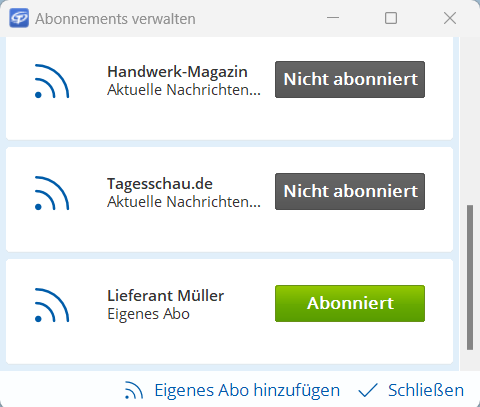
Abonnements im Newsticker Der Newsfeed wird abonniert.
- Schließen das Fenster Abonnements verwalten über die Schaltfläche
Schließen.
Sie können den Favoriten Newsticker wie folgt konfigurieren:
- Öffnen Sie die Einstellungen des Newstickers über das Kontextmenü (rechte Maustaste) Einstellungen.
- Wählen Sie im Feld Ausrichtung Keine, damit Sie den Newsticker frei platzieren können.
- Im Bereich Newsfeed können Sie im Feld Intervall mit 180 Minuten festlegen, dass der Newsticker alle 3 Stunden aktualisiert wird.
Speichern Sie die Änderungen.
Objekte konfigurieren
Mit dem Favoriten Objekte können Sie den direkten Zugriff auf konkrete Datensätze z. B. auf Adressen, Ansprechpartner, Aufträge oder Projekte einrichten.
- Fügen Sie den Favoriten über hinzu.
- Ändern Sie die Einstellungen wie gewünscht über das Kontextmenü (rechte Maustaste) Einstellungen.
- Verschieben Sie den Favoriten an die gewünschte Stelle und passen Sie ggf. die Größe an.
- Wählen Sie über das Kontextmenü (rechte Maustaste) und die Schaltfläche
Neu den gewünschten Objekt-Typ, z. B. Projekt.
- Klicken Sie im Feld Objekt-Zuordnung auf die Schaltfläche
Mehr und suchen Sie das gewünschte Projekt.
- Tragen Sie eine Beschreibung ein, damit Sie die Objektverknüpfung zuordnen können.
Speichern Sie die Änderungen.
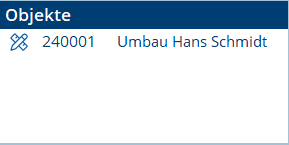
Favoriten aus anderem Mandanten importieren
Wenn Sie mehrere Mandanten in TAIFUN pflegen, können Sie die Favoriten importieren.
- Wechseln Sie den Mandaten über .
- Klicken Sie auf .
- Wählen Sie im Feld Benutzer Ihren eigenen Benutzer aus.
- Wählen Sie im Feld Mandant den Mandanten, in dem wir die Favoriten angelegt haben.
Speichern Sie die Einstellungen.
Sie erhalten ein Abfrage, ob Sie die vorhandenen Favoriten überschreiben möchten. Beim Importieren gehen vorhandene Favoriten und deren Einstellungen verloren.
- Bestätigen Sie die Abfrage mit der Schaltfläche
Ja.
Die Favoriten werden in den Mandanten angelegt. Die Einstellungen und Inhalte (außer Objektzuordnungen) werden übernommen.
Jetzt sind Sie dran
Richten Sie Favoriten ein, um die für Sie notwendigen Informationen sofort im Blick zu haben. Passen Sie Farben und Schriftgrößen nach Ihren Wünschen an. Wenn Sie die Bedienoberfläche Ihrer persönlichen TAIFUN-Installation für Ihre Bedürfnisse angepasst haben, ist das Arbeiten in TAIFUN zielgerichteter und komfortabler.
Sie möchten diesen Artikel als PDF downloaden?
Dann klicken Sie bitte hier.
Noch Fragen?
Unser Support-Team hilft Ihnen gerne weiter – ob per Telefon, E-Mail, Fernwartung oder vor Ort: Ihre Kontaktmöglichkeiten
