December 2023
Aufmaßbelege anlegen
Mit Aufmaßbelegen in Projekten in TAIFUN notieren Sie erledigte Positionen, damit diese vor Beendigung des Gesamtprojekts mit einer Abschlagsrechnung berechnet werden können.
Sie können Aufmaßbelege in Projekten verwenden, um erledigte oder verbaute Positionen zu notieren. Diese Positionen können dem Kunden vor Beendigung des Gesamtprojekts mit einer Abschlagsrechnung berechnet werden. Im folgenden Beispiel erhalten Sie einen Auftrag, für das Verbauen einer Elektroinstallation in einem Geschäft in zwei Räumen.
Projekt und Auftrag anlegen
Um Aufmaßbelege anlegen zu können, benötigen Sie ein Projekt.
- Öffnen Sie über den Menüpunkt den Dialog Projekt.
- Legen Sie mit der Schaltfläche
Neu ein neues Projekt an.
- Wählen Sie einen Kunden aus und bestätigen Sie mit der Schaltfläche
Auswählen.
- Speichern Sie das Projekt.
- Wählen Sie im Fenster Projekt ändern den Menüpunkt und bestätigen Sie mit der Schaltfläche
Ja.
- Fügen Sie dem Auftrag Positionen hinzu. Beispiel: Für den Auftrag in diesem Beispiel können Sie Positionen für 20 m Kabel, 12 Steckdosen, 4 Lichtschalter und 8 Leuchten einfügen.
- Schließen den Auftrag mit der Schaltfläche
Schließen.
Aufmaßbeleg anlegen
- Wählen Sie im Dialog Projekt ändern den Menüpunkt . Der Dialog Neues Aufmaß zu Auftrag wird geöffnet.
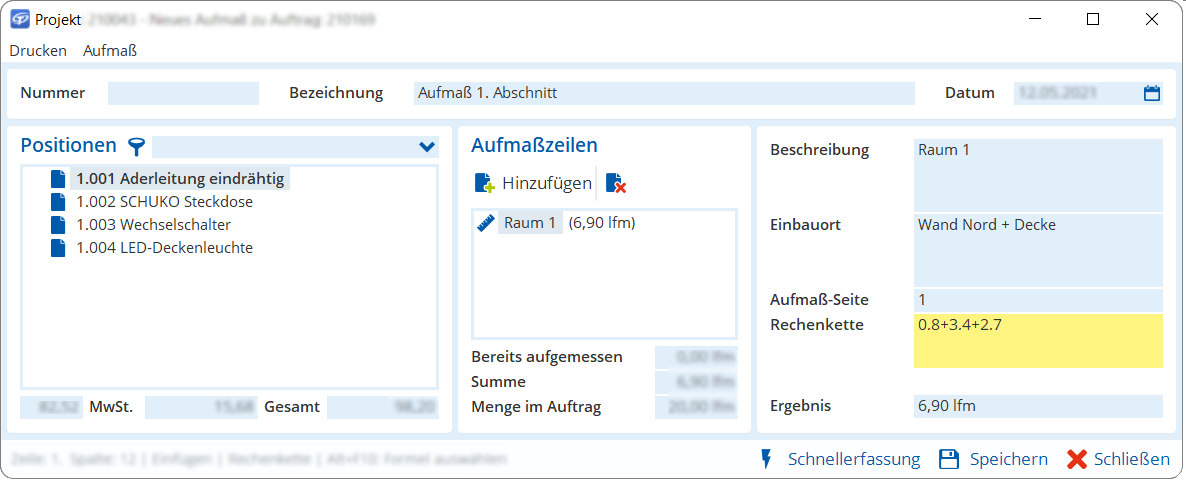
Aufmaßzeilen anlegen - Bennen Sie den Aufmaßbeleg im Feld Bezeichnung mit Aufmaß 1. Abschnitt.
- Im linken Bereich des Fensters sehen Sie die Positionen des Auftrags. Markieren Sie die erste Position.
- Im mittleren Bereich befindet sich die Gruppe Aufmaßzeilen. Fügen Sie mit der
Schaltfläche
Hinzufügen eine neue Aufmaßzeile hinzu.
- Im rechten Bereich des Fensters geben Sie die Beschreibung Raum 1 ein. Im Feld
Einbauort können Sie genauer angeben, wo Sie die Positionsobjekte verbaut haben.
Tipp: Wenn Ihnen analoge Aufzeichnungen eines Aufmaßes vorliegen, können Sie in das Feld Aufmaß-Seite eine Seitenzahl zu der aktuellen Aufmaßzeile angeben. Tragen Sie bspw. eine 1 ein.
- Im Feld Rechenkette geben Sie nun die Formel ein, über die Sie die Menge ermittelt
haben. Anmerkung: Bei Kabeln, die sich über mehrere Wände erstrecken, können beispielsweise die Längen der einzelnen Wände addiert werden.Tipp: Im Kontextmenü über den Menüpunkt Formel auswählen können Sie vordefinierte Formeln für bestimmte geometrische Formen verwenden.
- Legen Sie für die Positionen ggf. weitere Aufmaßzeilen für Raum 2 an.
- Speichern Sie den Aufmaßbeleg mit der Schaltfläche
Speichern.
Abschlagsrechnung anlegen
- Wählen Sie im Projekt . Der Dialog Rechnung anlegen wird geöffnet.
- Wählen Sie Abschlagsrechnung nach Aufmaßbeleg und bestätigen Sie mit
Ok. Der Dialog Abschlagsrechnung aus Aufmaßbeleg erstellen wird geöffnet, in dem Sie auswählen können, aus welchen Aufmaßbelegen die Abschlagsrechnung erstellt werden soll.
- Markieren Sie den Aufmaßbeleg und bestätigen Sie mit
Ok.
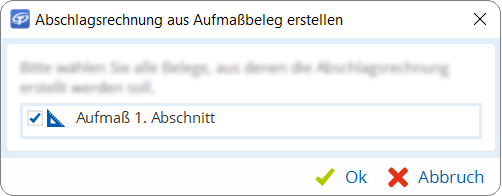
Abschlagsrechnung nach Aufmaßbeleg erstellen
Eine Abschlagsrechnung wird erstellt, die Sie drucken und an den Kunden versenden können. Anschließend müssen Sie die Abschlagsrechnung über den Buchungslauf buchen.
Aufmaßzeilen für Schlussrechnung anlegen
- Legen Sie über einen zweiten Aufmaßbeleg an und benennen ihn Aufmaß Endabnahme.
- Im linken Bereich des Fensters über den Filter wählen Sie Unvollständig aufgemessene
Positionen.
Nur die Positionen werden angezeigt, bei denen die aufgemessene Menge kleiner als die im Auftrag angegebene Menge ist.
- Erstellen Sie die Aufmaßzeilen wie im ersten Aufmaßbeleg.
- Alternativ tragen Sie die ermittelten Mengen über die Methode
Schnellerfassung ein.Hinweis: Die Schnellerfassung erspart das Abtippen und ist daher besonders vorteilhaft bei Listen mit vielen Positionen.
- Wählen Sie die Schaltfläche
Schnellerfassung und bestätigen Sie die Abfrage, ob das Aufmaß gespeichert werden soll, mit
Ja.
- Geben Sie in das Feld Positionsnummer die erste Positionsnummer ein, für die Sie Mengen erfassen möchten. Bestätigen Sie mit der Taste Eingabe.
- Tragen Sie unter Aufmaß-Seite eine 2 ein und bestätigen Sie erneut mit der Taste Eingabe.
- Geben Sie unter Rechenkette die Rechenkette ein und bestätigen ein weiteres Mal mit der Taste Eingabe.
- Nun können Sie entweder erneut eine Positionsnummer in das entsprechende Feld eintragen oder Sie
drücken einfach die Taste + und springen damit direkt in
das Feld Formel der nachfolgenden Position.Hinweis: Das Feld Beschreibung wird bei der Schnellerfassung ignoriert. Falls nötig, können Sie die Beschreibung über die Aufmaßzeilen nachtragen.
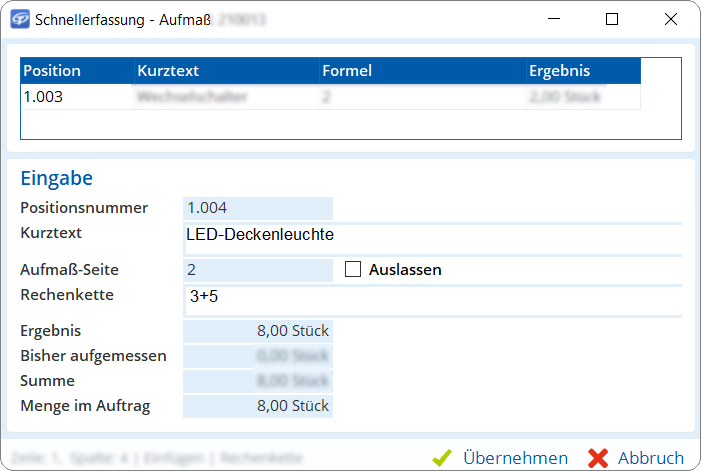
Schnellerfassung
- Wählen Sie die Schaltfläche
- Haben Sie alle Mengen erfasst, klicken Sie auf die Schaltfläche
Übernehmen.
- Speichern und schließen den Aufmaßbeleg.
- Wählen Sie unter den Menüpunkt Schlussrechnung nach Aufmaßbeleg.
- Im Dialog Schlussrechnung aus Aufmaßbeleg erstellen wählen Sie den zweiten
Aufmaßbeleg.Hinweis: Der erste Aufmaßbeleg ist automatisch markiert, sofern Sie summierte Abschlagsrechnungen erstellen (Einstellung im Projekt unter Allgemein im Feld Summiert).
- Bestätigen Sie mit
Ok und drucken Sie die Schlussrechnung.
Hinweis: Die Abschlagssumme der 1. Abschlagsrechnung wird aufgeführt und vom Gesamtbetrag abgezogen, da sie bereits in Rechnung gestellt wurde.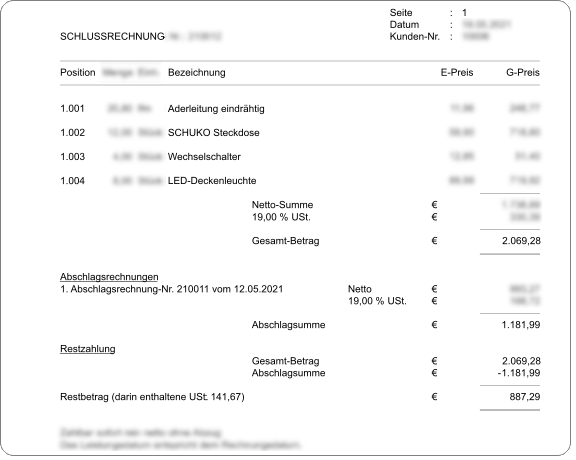
Schlussrechnung
Mengen aus Auftrag oder Aufmaßbuch übernehmen
Im Aufmaßbeleg unter dem Menüpunkt Aufmaß finden Sie weitere Funktionen, die Ihnen helfen das Arbeiten mit Aufmaßbelegen zu erleichtern:
- Wenn alle Positionen in genau der Menge verbaut wurden, wie im Auftrag angegeben, wählen Sie Mengen aus Auftrag übernehmen. Dadurch werden in die Aufmaßzeilen die Mengen entsprechend der Mengen aus dem Auftrag eingetragen. Haben Sie bereits manuell eine größere Menge eingetragen als im Auftrag angegeben, bleibt diese erhalten.
- Wenn Sie mit einem Aufmaßbuch arbeiten und dieses dem Projekt zugeordnet haben (Menüpunkt ), können Sie daraus Mengen übernehmen:
- Mit werden für die gewählten Positionen alle Aufmaßzeilen für alle Unterteilungen (z. B. Räume) übernommen. Dies ist z. B. sinnvoll, wenn Sie eine oder mehrere Arbeiten bereits für alle Unterteilungen erledigt haben, mit anderen Arbeiten aber noch nicht fertig sind.
- Mit wählen Sie Unterteilungen und Aufmaßzeilen aus. Die gewählten Aufmaßzeilen werden für alle Positionen übernommen. Dies ist z. B. sinnvoll, wenn Sie in einigen Unterteilungen bereits alle Arbeiten erledigt haben, in anderen aber noch nicht.
- ist eine Kombination aus den beiden vorherigen Optionen. Hier wählen Sie zunächst Unterteilungen und Aufmaßzeilen aus und anschließend eine oder mehrere Positionen. Dies ist sinnvoll, wenn Sie weder mit Unterteilungen noch mit den Arbeiten vollständig fertig sind, aber in einigen Unterteilungen bereits einzelne Arbeiten abgeschlossen haben.
Jetzt sind Sie dran
Das Ermitteln von Aufmaßen ist teilweise sehr komplex. TAIFUN gibt Ihnen die Werkzeuge an die
Hand, um Aufmaße mit möglichst wenig Aufwand zu erstellen. Starten Sie am besten mit einfachen Aufmaßen und
deren Funktionalitäten, bevor Sie größere Aufträge bearbeiten. Mit etwas Übung können Sie Aufmaße in Zukunft
schneller erfassen.
Sie möchten diesen Artikel als PDF downloaden?
Dann klicken Sie bitte hier .
Noch Fragen?
Unser Support-Team hilft Ihnen gerne weiter – ob per Telefon, E-Mail, Fernwartung oder vor Ort: Ihre Kontaktmöglichkeiten
