Oktober
TAIFUN-Tipp: Artikel-Gruppen anlegen und nutzen
In Artikel-Gruppen ordnen Sie hierarchisch Ihre Artikel und können schnell den Umsatz anzeigen lassen.
Im Berufsalltag als Handwerker sind Artikel von zentraler Bedeutung. Um unsere Arbeiten als Handwerker durchzuführen, benötigen wir Material und Werkzeug. Diese und auch Stunden, die wir als Lohnkosten abrechnen, können wir als Artikel in TAIFUN verwalten.
Über die Artikel bestellen wir neues Material, wir ordnen sie Lagern zu und wir hinterlegen sie als Positionen in Belegen. Für all das ist es wichtig, dass wir den Überblick über unsere Artikel behalten. Aber wie soll das gehen bei den tausenden von Artikeln, die wir für unsere Arbeit benötigen?
Hier kommen die Artikel-Gruppen ins Spiel. Artikel-Gruppen bieten eine komfortable und flexible Möglichkeit, Artikel zusammenzufassen und zu strukturieren. In Artikel-Gruppen können wir Artikel thematisch zusammenfassen und sortieren. So wird es leichter, bestimmte Artikel wiederzufinden.
Artikel-Gruppen anlegen
Wir gehen für diesen TAIFUN-Tipp davon aus, dass wir ein Elektrobetrieb sind, der noch nicht sehr lange mit TAIFUN arbeitet. Wir haben bereits Artikel in TAIFUN angelegt und importiert und möchten diese nun in Artikel-Gruppen sortieren.
Dazu legen wir als Erstes Artikel-Gruppen an. Wir navigieren im TAIFUN-Hauptprogramm zu Stammdaten > Artikel > Artikel-Gruppen. Das Fenster Artikel-Gruppen ist in unserem Fall zunächst leer.
Wir möchten unsere Elektro-Artikel ordnen. Wir klicken mit der rechten Maustaste in den linken Bereich des Fensters und rufen dadurch das Kontextmenü auf. Dort klicken wir auf den Befehl Gruppe anlegen. Im Fenster Artikel-Gruppe tragen wir im Feld Beschreibung den Namen Elektro für die Gruppe ein. In das Feld Nummer schreiben wir ELEKTRO als Matchcode.
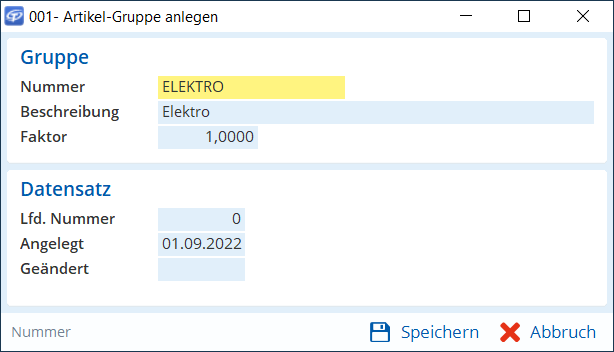
Artikel-Gruppe anlegen. Mit dem angegebenen Faktor werden Umsätze und Erträge der Artikel-Gruppe multipliziert.
Dann speichern wir mit der Schaltfläche Speichern. Zur eben angelegten Artikel-Gruppe Elektro möchten wir nun Untergruppen anlegen. Dazu markieren wir die Artikel-Gruppe Elektro und klicken dann im Kontextmenü auf Untergeordnete Gruppe anlegen. Dieser Artikel-Gruppe geben wir im Feld Nummer den Matchcode KABEL und tragen in das Feld Beschreibung Kabel ein. Dann speichern wir und legen auf die gleiche Weise die Artikel-Gruppen Schalter, Steckdosen und Kleinmaterial an. Die Artikel-Gruppen werden nun in einer Baumstruktur dargestellt. So können wir die Hierarchie direkt sehen.
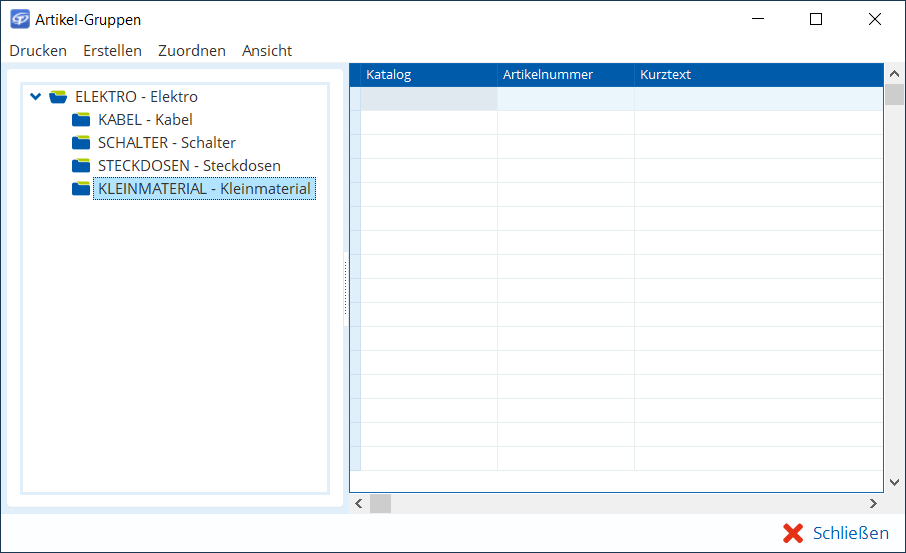
Baum-Ansicht der Artikel-Gruppen. Artikel-Gruppen können via Drag-and-drop beliebig ineinander verschachtelt werden.
Artikel in Artikel-Gruppe einfügen
Nachdem wir nun ein paar Artikel-Gruppen angelegt haben, möchten wir diesen Artikel zuordnen. Wir wissen, dass bei allen Kabeln in unserem Artikelkatalog der Matchcode 2 neun Zeichen lang ist und mit den Ziffern 07 beginnt. Dies machen wir uns zu Nutze, um beim Zuordnen der Artikel Arbeit zu sparen. Wir markieren die Artikel-Gruppe Kabel und wählen im Menü des Fensters Artikel-Gruppen den Menüpunkt Zuordnen > Artikelbereich. Dann markieren wir den Katalog, in dem sich die Geräte-Artikel befinden und bestätigen mit der Schaltfläche Ok. Im Fenster Bereich auswählen markieren wir nun in der Gruppe Sortierung die Option Matchcode 2. In der Gruppe Bereich tragen wir dann im Feld Von den Wert 070000000 und im Feld Bis den Wert 079999999 ein.

Artikel nach Bereich zuordnen. Artikel, die bestimmte Werte gemeinsam haben, können wir gesammelt einer Artikel-Gruppe zuordnen.
Dann bestätigen wir mit der Schaltfläche Starten. Die Abfrage Artikel zuordnen? bestätigen wir mit der Schaltfläche
Ok. Die gefundenen Artikel werden dann in die Artikel-Gruppe Kabel einsortiert.
Für die restlichen Artikel-Gruppen müssen wir die Artikel manuell zuordnen. Dazu markieren wir zunächst die Artikel-Gruppe Schalter und klicken dann rechts in die Listenansicht. Daraufhin erscheint unten in der Schaltflächenleiste die Schaltfläche Neu. Auf diese klicken wir. Im Fenster Artikel suchen klicken wir auf die Schaltfläche
Suchen und anschließend auf die Schaltfläche
Übersicht. Nun haben wir eine Liste aller Artikel im aktuellen Katalog. Hier markieren wir nun mit der Leertaste die Artikel, die wir in die Artikel-Gruppe hinzufügen möchten. Wenn wir alle entsprechenden Artikel markiert haben, bestätigen wir mit der Schaltfläche
Ok. TAIFUN fragt nun noch einmal nach, ob wir alle markierten Artikel übernehmen möchten. Auch diese Abfrage bestätigen wir. Damit werden die markierten Artikel in die Artikel-Gruppe Schalter eingefügt. Für die Artikel-Gruppen Steckdosen und Kleinmaterial gehen wir ebenso vor.
Alle untergeordneten Artikel anzeigen
In der übergeordneten Artikel-Gruppe Elektro sind keine Artikel direkt abgelegt, sondern nur untergeordnete Gruppen, die ihrerseits Artikel enthalten. Wenn wir auf diese Artikel-Gruppe klicken, sehen wir aktuell im rechten Bereich des Fensters Artikel-Gruppen nur eine leere Tabelle. Wir möchten, dass in den Artikel-Gruppen nicht nur die direkt abliegenden Artikel angezeigt werden, sondern auch die untergeordneten Artikel. Dazu wählen wir im Menü Ansicht > Untergeordnete Artikel anzeigen. Nun werden in allen übergeordneten Artikel-Gruppen auch die Artikel aller untergeordneten Artikel-Gruppen angezeigt.
Artikelanzahl ermitteln
Nun haben wir einige Artikel in der Artikel-Gruppe Elektro angelegt. Interessehalber möchten wir gerne wissen, wie viele Artikel das sind. Um dies herauszufinden, müssen wir natürlich nicht zählen. Wir markieren einfach die Artikel-Gruppe Elektro und wählen im Kontextmenü Artikelanzahl ermitteln. TAIFUN ermittelt die in der Artikel-Gruppe enthaltenen Artikel und gibt uns dann die Anzahl aus.
Umsätze anzeigen
Wo wir gerade bei der Statistik sind, möchten wir für die Artikel in den untergeordneten Gruppen Schalter und Steckdosen die Umsätze einsehen. Wir markieren mit gedrückter Taste Strg diese Gruppen und wählen dann im Kontextmenü Umsätze. TAIFUN berechnet nun die Umsätze für die Artikel in diesen Artikel-Gruppen und zeigt sie uns im Fenster Umsätze – Artikel-Gruppen an.
Artikel-Gruppen in der TAIFUN-App nutzen
Die Artikel-Gruppen können wir auch in der TAIFUN-App nutzen, wenn wir in einem Auftrag einen Artikel als Position hinzufügen möchten. Wir öffnen in der TAIFUN-App einen Auftrag und wechseln zur Ansicht Positionen. Dort tippen wir auf die Schaltfläche Hinzufügen, um eine neue Position anzulegen. In der Ansicht Artikel tippen wir nun auf Artikel-Gruppen. Hier sehen wir die Artikel-Gruppen, die wir im TAIFUN-Hauptprogramm angelegt haben. Wir klicken auf die Schaltfläche
Artikel-Gruppen, um die Artikel-Gruppen in einer Baumansicht angezeigt zu bekommen.
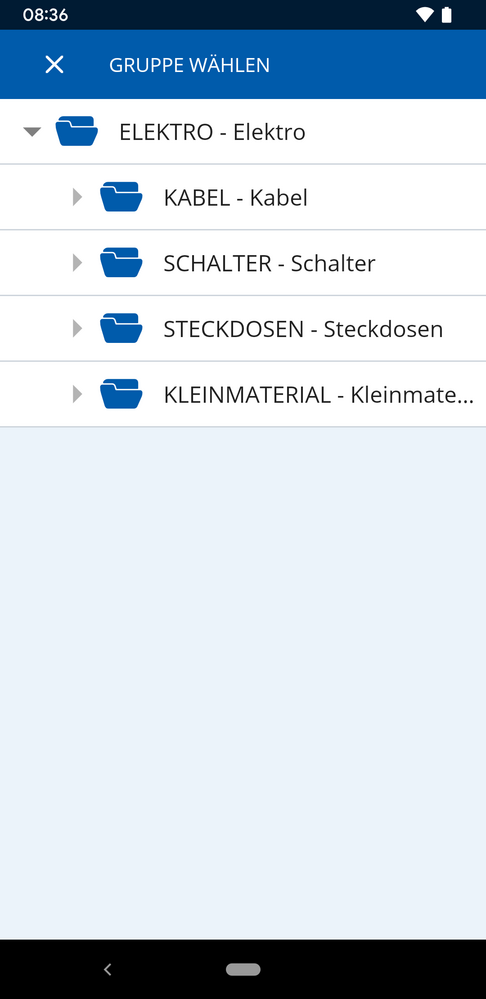
Artikel-Gruppen in der TAIFUN-App. Artikel-Gruppen erleichtern App-Benutzern das Finden von Artikeln, z. B. beim Anlegen einer Position.
Dann tippen wir in der Artikel-Gruppe Elektro auf die untergeordnete Artikel-Gruppe Kabel. Wir sehen nun alle dieser Artikel-Gruppe zugeordneten Artikel. Wir tippen auf einen Artikel, tragen die Anzahl ein und tippen anschließend auf Hinzufügen. Dies wiederholen wir für alle Artikel, die wir hinzufügen möchten. Die ausgewählten Artikel werden dann als Position angelegt.
Artikel-Gruppen für den Webshop nutzen
Artikel-Gruppen können wir auch für einen Webshop nutzen. Wir gehen davon aus, das unser Beispielunternehmen das Zusatzmodul TAIFUN WebShopManager nutzt und bereits einen Webshop eingerichtet hat. Nun möchten wir die Artikel-GruppenSchalter und Steckdosen in den Webshop übertragen.
Unter Module > WebShopManager öffnen wir das Fenster WebShopManager. Dort unter Stammdaten > Artikelgruppen sehen wir die Artikel-Gruppen, die wir zuvor angelegt haben.
Artikel-Gruppen, die in den Webshop exportiert werden, werden in schwarzer Schrift angezeigt. Artikel-Gruppen, die nicht in den Webshop exportiert werden, werden in grauer Schrift angezeigt. Wir gehen nun so vor, dass wir zunächst dafür sorgen, dass keine Artikel-Gruppe in den Webshop übertragen wird. In einem folgenden Schritt wählen wir dann einzeln die Artikel-Gruppen, die übertragen werden sollen. In unserem Fall werden die Artikel-Gruppe Elektro und deren untergeordnete Artikel-Gruppen in schwarzer Schrift angezeigt. Wir markieren die übergeordnete Artikel-Gruppe Elektro und wählen im Kontextmenü den Menübefehl Gruppe ändern. In der Gruppe WebShop-Einstellungen wählen wir nun im Feld Exportieren die Einstellung Nein. Dann schließen wir das Fenster mit der Schaltfläche Speichern. Die Artikel-Gruppe Elektro und alle untergeordneten Artikel-Gruppen werden nun nicht in den Webshop exportiert und folglich in grauer Schrift angezeigt.
Als Nächstes markieren wir die Artikel-Gruppe Schalter und wählen im Kontextmenü den Befehl Gruppe ändern. Im Feld Exportieren wählen wir nun Ja. In den folgenden Feldern können wir dann noch konfigurieren, wie die Artikel-Gruppe im Webshop angezeigt wird. Im Feld Bilddatei klicken wir auf die Schaltfläche Mehr. Dann wählen wir auf unserem Laufwerk ein Bild aus, das im Webshop bei der Artikel-Gruppe Schalter angezeigt werden soll. Dann wählen wir im Feld Sprache die Einstellung Neutral und tragen in das Feld Bezeichnung den Text Schaltermaterial ein.
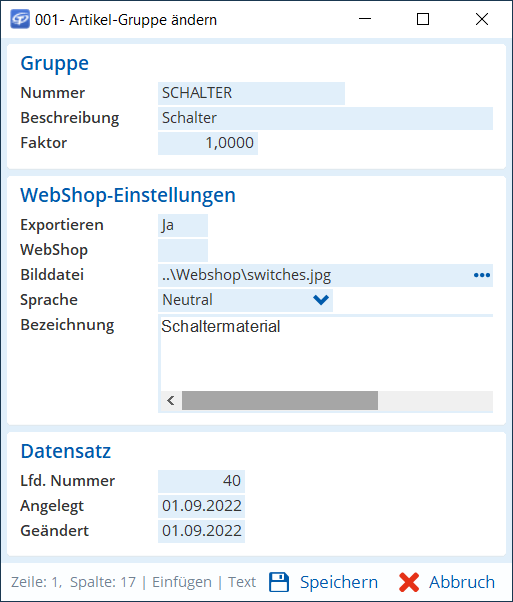
Artikel-Gruppe in Webshop exportieren. Die neutrale Sprache ist die Standardsprache, in unserem Fall Deutsch.
Schließlich speichern wir die Artikel-Gruppe mit der Schaltfläche Speichern. Bei der Artikel-Gruppe Steckdosen gehen wir ebenso vor.
In der Baumansicht der Artikel-Gruppen werden alle Artikel-Gruppen, die nicht in den Webshop übertragen werden, in grauer Schrift angezeigt. Nur die Artikel-Gruppen, die übertragen werden, erscheinen in schwarzer Schrift.
Wenn wir damit fertig sind, schließen wir das Fenster Artikel-Gruppen – WebShopManager und das Fenster WebShopManager jeweils mit der Schaltfläche Schließen.
Jetzt sind Sie dran
Wie Sie sehen, lohnt es sich, Artikel in Artikel-Gruppen zu ordnen. Artikel-Gruppen lassen Sie nicht nur im TAIFUN-Hauptprogramm den Überblick über Artikel behalten, auch Ihren Handwerkern, die mit der TAIFUN-App unterwegs sind, erleichtert es das Finden von Artikeln. Wenn Sie einen Webshop haben, können zusätzlich sogar Ihre Kunden direkt von der Ordnung profitieren. Am einfachsten ist das Anlegen von Artikel-Gruppen, wenn Sie möglichst früh damit beginnen. Aber auch, wenn Sie schon länger mit TAIFUN arbeiten, ist es noch nicht zu spät. Überlegen Sie sich ein Konzept und legen Sie los.
Sie möchten diesen Artikel als PDF downloaden?
Dann klicken Sie bitte hier.
Noch Fragen?
Unser Support-Team hilft Ihnen gerne weiter – ob per Telefon, E-Mail, Fernwartung oder vor Ort: Ihre Kontaktmöglichkeiten
Oktober
TAIFUN-Tipp: Artikel-Gruppen anlegen und nutzen
In Artikel-Gruppen ordnen Sie hierarchisch Ihre Artikel und können schnell den Umsatz anzeigen lassen.
Im Berufsalltag als Handwerker sind Artikel von zentraler Bedeutung. Um unsere Arbeiten als Handwerker durchzuführen, benötigen wir Material und Werkzeug. Diese und auch Stunden, die wir als Lohnkosten abrechnen, können wir als Artikel in TAIFUN verwalten.
Über die Artikel bestellen wir neues Material, wir ordnen sie Lagern zu und wir hinterlegen sie als Positionen in Belegen. Für all das ist es wichtig, dass wir den Überblick über unsere Artikel behalten. Aber wie soll das gehen bei den tausenden von Artikeln, die wir für unsere Arbeit benötigen?
Hier kommen die Artikel-Gruppen ins Spiel. Artikel-Gruppen bieten eine komfortable und flexible Möglichkeit, Artikel zusammenzufassen und zu strukturieren. In Artikel-Gruppen können wir Artikel thematisch zusammenfassen und sortieren. So wird es leichter, bestimmte Artikel wiederzufinden.
Artikel-Gruppen anlegen
Wir gehen für diesen TAIFUN-Tipp davon aus, dass wir ein Elektrobetrieb sind, der noch nicht sehr lange mit TAIFUN arbeitet. Wir haben bereits Artikel in TAIFUN angelegt und importiert und möchten diese nun in Artikel-Gruppen sortieren.
Dazu legen wir als Erstes Artikel-Gruppen an. Wir navigieren im TAIFUN-Hauptprogramm zu Stammdaten > Artikel > Artikel-Gruppen. Das Fenster Artikel-Gruppen ist in unserem Fall zunächst leer.
Wir möchten unsere Elektro-Artikel ordnen. Wir klicken mit der rechten Maustaste in den linken Bereich des Fensters und rufen dadurch das Kontextmenü auf. Dort klicken wir auf den Befehl Gruppe anlegen. Im Fenster Artikel-Gruppe tragen wir im Feld Beschreibung den Namen Elektro für die Gruppe ein. In das Feld Nummer schreiben wir ELEKTRO als Matchcode.
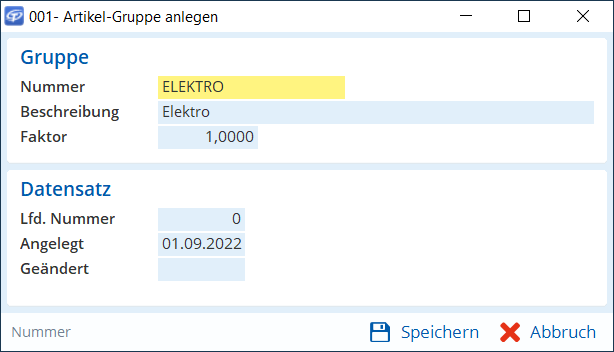
Artikel-Gruppe anlegen. Mit dem angegebenen Faktor werden Umsätze und Erträge der Artikel-Gruppe multipliziert.
Dann speichern wir mit der Schaltfläche Speichern. Zur eben angelegten Artikel-Gruppe Elektro möchten wir nun Untergruppen anlegen. Dazu markieren wir die Artikel-Gruppe Elektro und klicken dann im Kontextmenü auf Untergeordnete Gruppe anlegen. Dieser Artikel-Gruppe geben wir im Feld Nummer den Matchcode KABEL und tragen in das Feld Beschreibung Kabel ein. Dann speichern wir und legen auf die gleiche Weise die Artikel-Gruppen Schalter, Steckdosen und Kleinmaterial an. Die Artikel-Gruppen werden nun in einer Baumstruktur dargestellt. So können wir die Hierarchie direkt sehen.
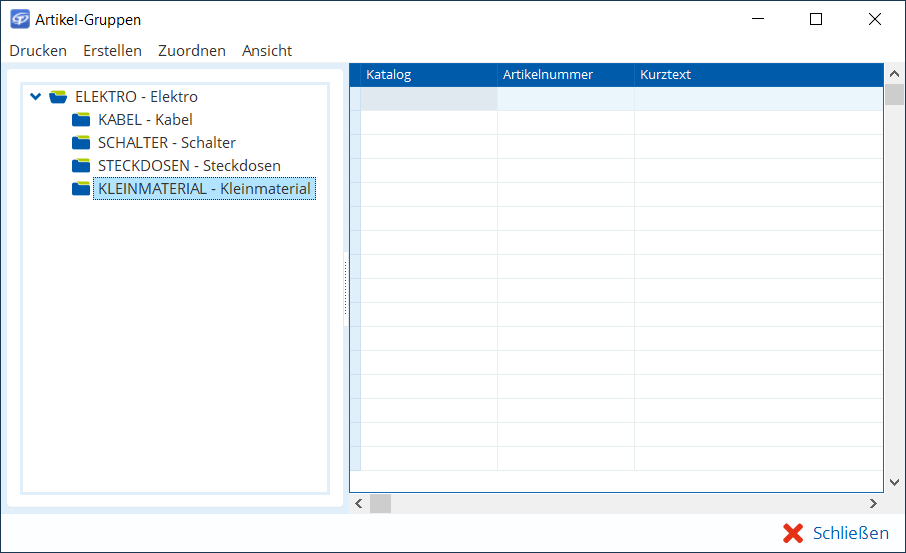
Baum-Ansicht der Artikel-Gruppen. Artikel-Gruppen können via Drag-and-drop beliebig ineinander verschachtelt werden.
Artikel in Artikel-Gruppe einfügen
Nachdem wir nun ein paar Artikel-Gruppen angelegt haben, möchten wir diesen Artikel zuordnen. Wir wissen, dass bei allen Kabeln in unserem Artikelkatalog der Matchcode 2 neun Zeichen lang ist und mit den Ziffern 07 beginnt. Dies machen wir uns zu Nutze, um beim Zuordnen der Artikel Arbeit zu sparen. Wir markieren die Artikel-Gruppe Kabel und wählen im Menü des Fensters Artikel-Gruppen den Menüpunkt Zuordnen > Artikelbereich. Dann markieren wir den Katalog, in dem sich die Geräte-Artikel befinden und bestätigen mit der Schaltfläche Ok. Im Fenster Bereich auswählen markieren wir nun in der Gruppe Sortierung die Option Matchcode 2. In der Gruppe Bereich tragen wir dann im Feld Von den Wert 070000000 und im Feld Bis den Wert 079999999 ein.

Artikel nach Bereich zuordnen. Artikel, die bestimmte Werte gemeinsam haben, können wir gesammelt einer Artikel-Gruppe zuordnen.
Dann bestätigen wir mit der Schaltfläche Starten. Die Abfrage Artikel zuordnen? bestätigen wir mit der Schaltfläche
Ok. Die gefundenen Artikel werden dann in die Artikel-Gruppe Kabel einsortiert.
Für die restlichen Artikel-Gruppen müssen wir die Artikel manuell zuordnen. Dazu markieren wir zunächst die Artikel-Gruppe Schalter und klicken dann rechts in die Listenansicht. Daraufhin erscheint unten in der Schaltflächenleiste die Schaltfläche Neu. Auf diese klicken wir. Im Fenster Artikel suchen klicken wir auf die Schaltfläche
Suchen und anschließend auf die Schaltfläche
Übersicht. Nun haben wir eine Liste aller Artikel im aktuellen Katalog. Hier markieren wir nun mit der Leertaste die Artikel, die wir in die Artikel-Gruppe hinzufügen möchten. Wenn wir alle entsprechenden Artikel markiert haben, bestätigen wir mit der Schaltfläche
Ok. TAIFUN fragt nun noch einmal nach, ob wir alle markierten Artikel übernehmen möchten. Auch diese Abfrage bestätigen wir. Damit werden die markierten Artikel in die Artikel-Gruppe Schalter eingefügt. Für die Artikel-Gruppen Steckdosen und Kleinmaterial gehen wir ebenso vor.
Alle untergeordneten Artikel anzeigen
In der übergeordneten Artikel-Gruppe Elektro sind keine Artikel direkt abgelegt, sondern nur untergeordnete Gruppen, die ihrerseits Artikel enthalten. Wenn wir auf diese Artikel-Gruppe klicken, sehen wir aktuell im rechten Bereich des Fensters Artikel-Gruppen nur eine leere Tabelle. Wir möchten, dass in den Artikel-Gruppen nicht nur die direkt abliegenden Artikel angezeigt werden, sondern auch die untergeordneten Artikel. Dazu wählen wir im Menü Ansicht > Untergeordnete Artikel anzeigen. Nun werden in allen übergeordneten Artikel-Gruppen auch die Artikel aller untergeordneten Artikel-Gruppen angezeigt.
Artikelanzahl ermitteln
Nun haben wir einige Artikel in der Artikel-Gruppe Elektro angelegt. Interessehalber möchten wir gerne wissen, wie viele Artikel das sind. Um dies herauszufinden, müssen wir natürlich nicht zählen. Wir markieren einfach die Artikel-Gruppe Elektro und wählen im Kontextmenü Artikelanzahl ermitteln. TAIFUN ermittelt die in der Artikel-Gruppe enthaltenen Artikel und gibt uns dann die Anzahl aus.
Umsätze anzeigen
Wo wir gerade bei der Statistik sind, möchten wir für die Artikel in den untergeordneten Gruppen Schalter und Steckdosen die Umsätze einsehen. Wir markieren mit gedrückter Taste Strg diese Gruppen und wählen dann im Kontextmenü Umsätze. TAIFUN berechnet nun die Umsätze für die Artikel in diesen Artikel-Gruppen und zeigt sie uns im Fenster Umsätze – Artikel-Gruppen an.
Artikel-Gruppen in der TAIFUN-App nutzen
Die Artikel-Gruppen können wir auch in der TAIFUN-App nutzen, wenn wir in einem Auftrag einen Artikel als Position hinzufügen möchten. Wir öffnen in der TAIFUN-App einen Auftrag und wechseln zur Ansicht Positionen. Dort tippen wir auf die Schaltfläche Hinzufügen, um eine neue Position anzulegen. In der Ansicht Artikel tippen wir nun auf Artikel-Gruppen. Hier sehen wir die Artikel-Gruppen, die wir im TAIFUN-Hauptprogramm angelegt haben. Wir klicken auf die Schaltfläche
Artikel-Gruppen, um die Artikel-Gruppen in einer Baumansicht angezeigt zu bekommen.
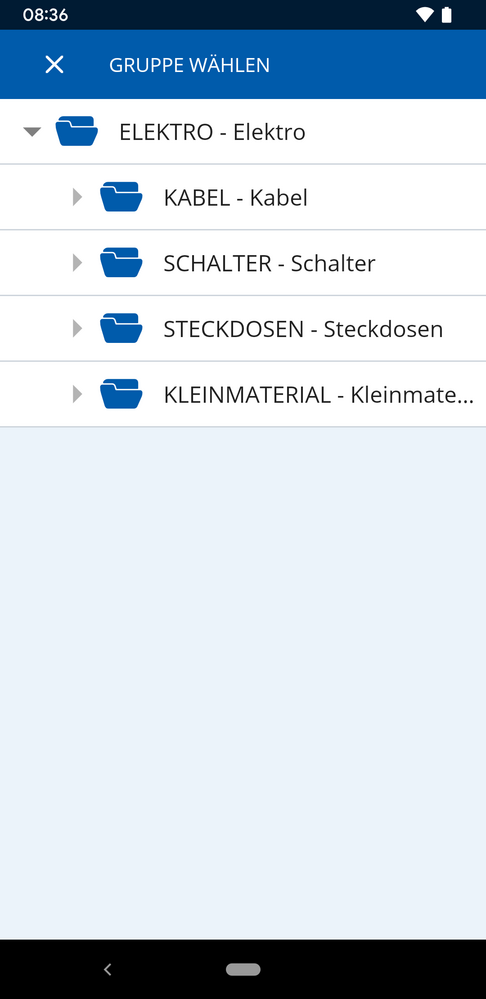
Artikel-Gruppen in der TAIFUN-App. Artikel-Gruppen erleichtern App-Benutzern das Finden von Artikeln, z. B. beim Anlegen einer Position.
Dann tippen wir in der Artikel-Gruppe Elektro auf die untergeordnete Artikel-Gruppe Kabel. Wir sehen nun alle dieser Artikel-Gruppe zugeordneten Artikel. Wir tippen auf einen Artikel, tragen die Anzahl ein und tippen anschließend auf Hinzufügen. Dies wiederholen wir für alle Artikel, die wir hinzufügen möchten. Die ausgewählten Artikel werden dann als Position angelegt.
Artikel-Gruppen für den Webshop nutzen
Artikel-Gruppen können wir auch für einen Webshop nutzen. Wir gehen davon aus, das unser Beispielunternehmen das Zusatzmodul TAIFUN WebShopManager nutzt und bereits einen Webshop eingerichtet hat. Nun möchten wir die Artikel-GruppenSchalter und Steckdosen in den Webshop übertragen.
Unter Module > WebShopManager öffnen wir das Fenster WebShopManager. Dort unter Stammdaten > Artikelgruppen sehen wir die Artikel-Gruppen, die wir zuvor angelegt haben.
Artikel-Gruppen, die in den Webshop exportiert werden, werden in schwarzer Schrift angezeigt. Artikel-Gruppen, die nicht in den Webshop exportiert werden, werden in grauer Schrift angezeigt. Wir gehen nun so vor, dass wir zunächst dafür sorgen, dass keine Artikel-Gruppe in den Webshop übertragen wird. In einem folgenden Schritt wählen wir dann einzeln die Artikel-Gruppen, die übertragen werden sollen. In unserem Fall werden die Artikel-Gruppe Elektro und deren untergeordnete Artikel-Gruppen in schwarzer Schrift angezeigt. Wir markieren die übergeordnete Artikel-Gruppe Elektro und wählen im Kontextmenü den Menübefehl Gruppe ändern. In der Gruppe WebShop-Einstellungen wählen wir nun im Feld Exportieren die Einstellung Nein. Dann schließen wir das Fenster mit der Schaltfläche Speichern. Die Artikel-Gruppe Elektro und alle untergeordneten Artikel-Gruppen werden nun nicht in den Webshop exportiert und folglich in grauer Schrift angezeigt.
Als Nächstes markieren wir die Artikel-Gruppe Schalter und wählen im Kontextmenü den Befehl Gruppe ändern. Im Feld Exportieren wählen wir nun Ja. In den folgenden Feldern können wir dann noch konfigurieren, wie die Artikel-Gruppe im Webshop angezeigt wird. Im Feld Bilddatei klicken wir auf die Schaltfläche Mehr. Dann wählen wir auf unserem Laufwerk ein Bild aus, das im Webshop bei der Artikel-Gruppe Schalter angezeigt werden soll. Dann wählen wir im Feld Sprache die Einstellung Neutral und tragen in das Feld Bezeichnung den Text Schaltermaterial ein.
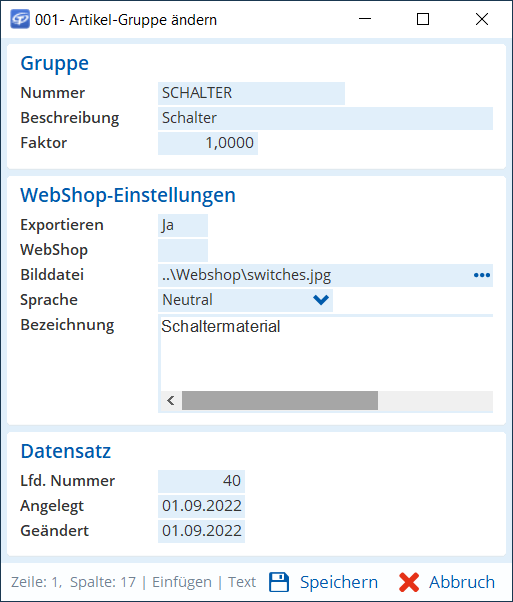
Artikel-Gruppe in Webshop exportieren. Die neutrale Sprache ist die Standardsprache, in unserem Fall Deutsch.
Schließlich speichern wir die Artikel-Gruppe mit der Schaltfläche Speichern. Bei der Artikel-Gruppe Steckdosen gehen wir ebenso vor.
In der Baumansicht der Artikel-Gruppen werden alle Artikel-Gruppen, die nicht in den Webshop übertragen werden, in grauer Schrift angezeigt. Nur die Artikel-Gruppen, die übertragen werden, erscheinen in schwarzer Schrift.
Wenn wir damit fertig sind, schließen wir das Fenster Artikel-Gruppen – WebShopManager und das Fenster WebShopManager jeweils mit der Schaltfläche Schließen.
Jetzt sind Sie dran
Wie Sie sehen, lohnt es sich, Artikel in Artikel-Gruppen zu ordnen. Artikel-Gruppen lassen Sie nicht nur im TAIFUN-Hauptprogramm den Überblick über Artikel behalten, auch Ihren Handwerkern, die mit der TAIFUN-App unterwegs sind, erleichtert es das Finden von Artikeln. Wenn Sie einen Webshop haben, können zusätzlich sogar Ihre Kunden direkt von der Ordnung profitieren. Am einfachsten ist das Anlegen von Artikel-Gruppen, wenn Sie möglichst früh damit beginnen. Aber auch, wenn Sie schon länger mit TAIFUN arbeiten, ist es noch nicht zu spät. Überlegen Sie sich ein Konzept und legen Sie los.
Sie möchten diesen Artikel als PDF downloaden?
Dann klicken Sie bitte hier.
Noch Fragen?
Unser Support-Team hilft Ihnen gerne weiter – ob per Telefon, E-Mail, Fernwartung oder vor Ort: Ihre Kontaktmöglichkeiten
